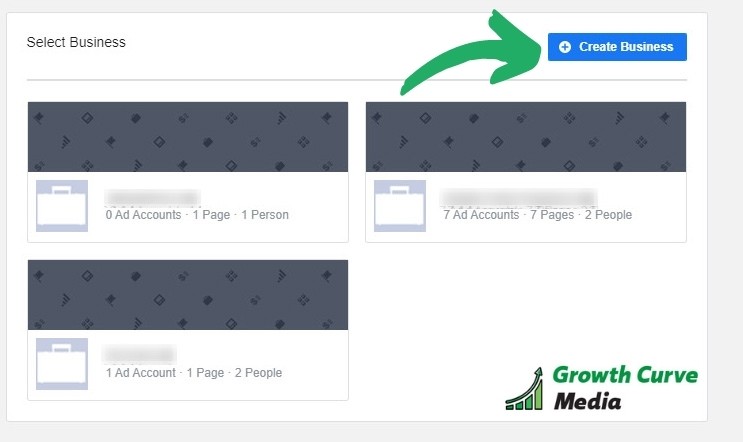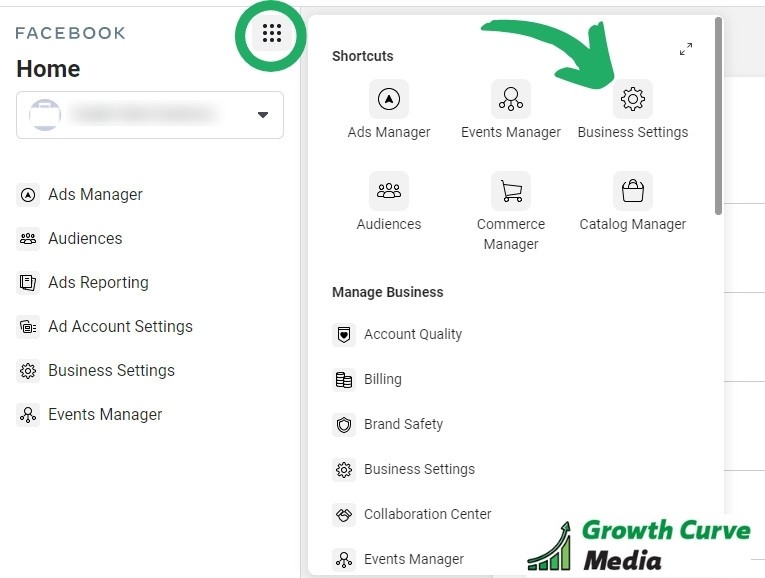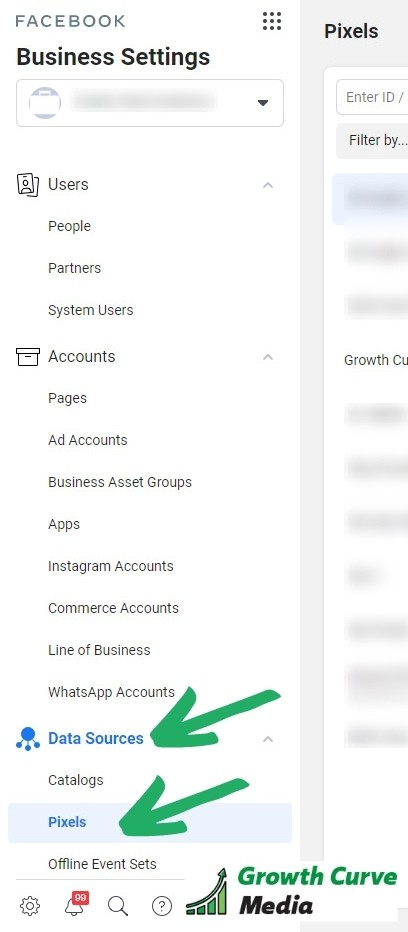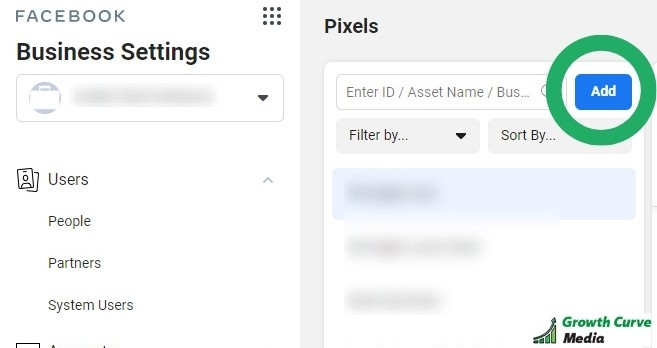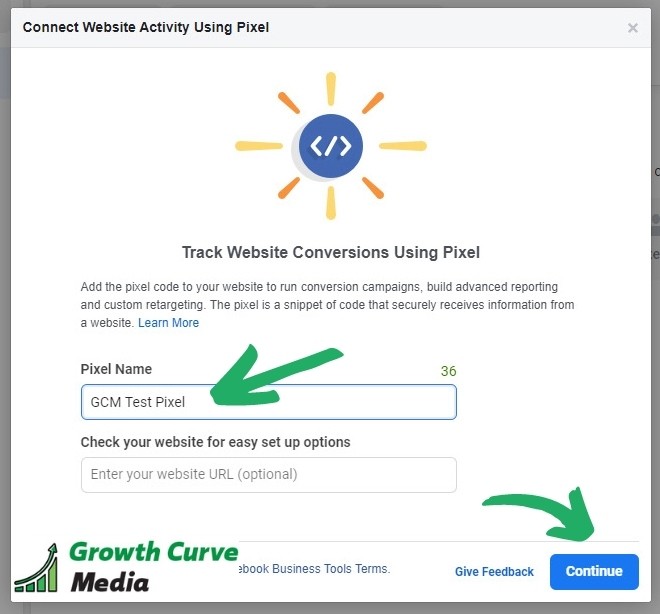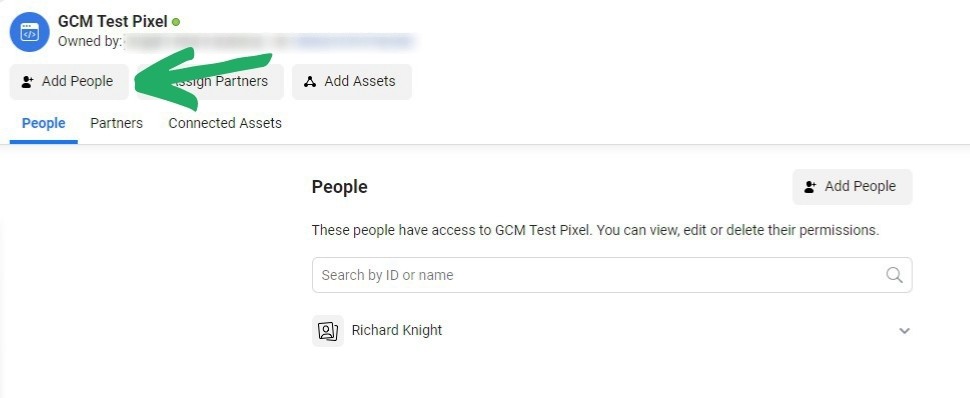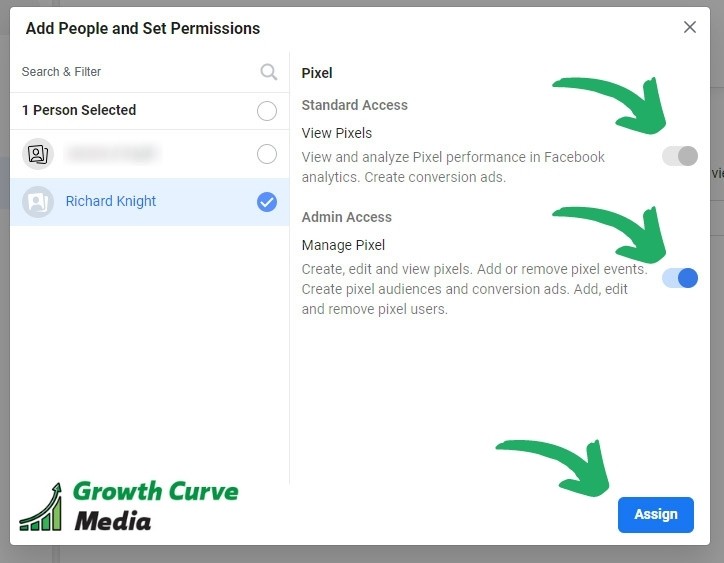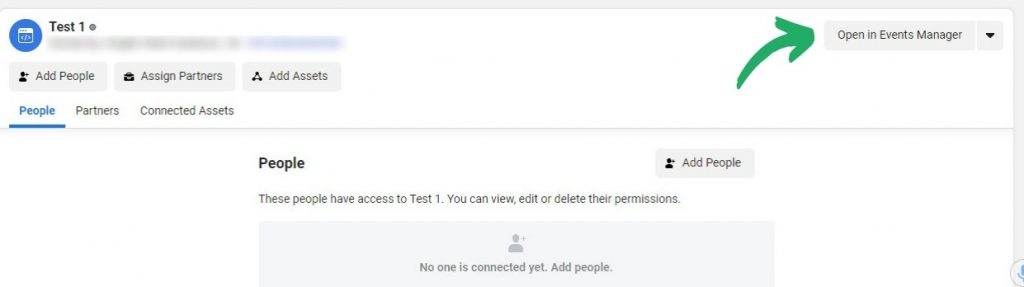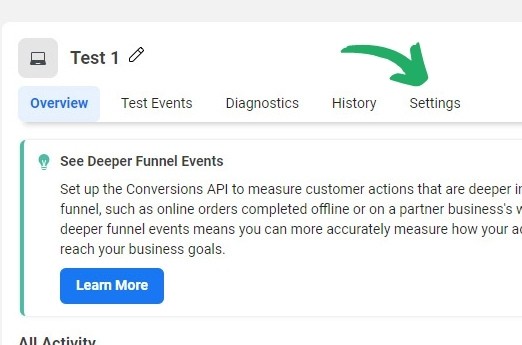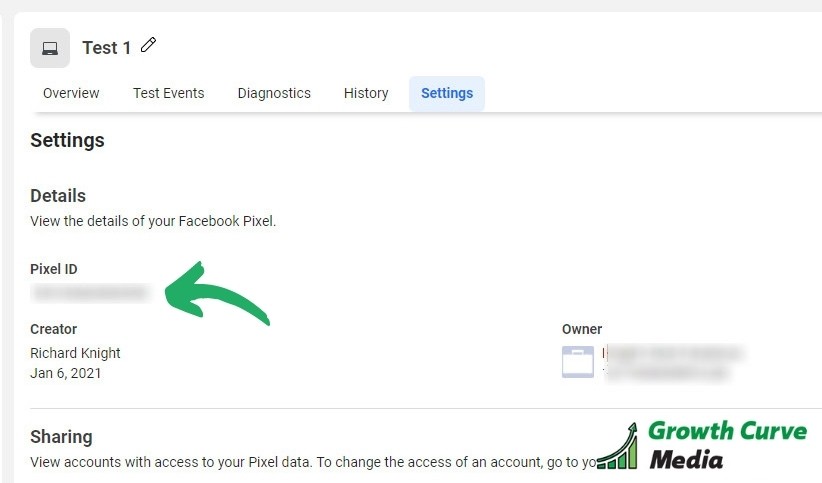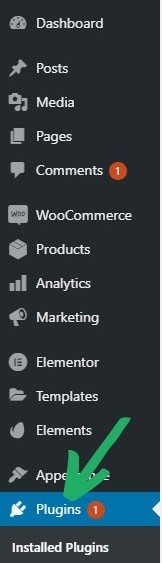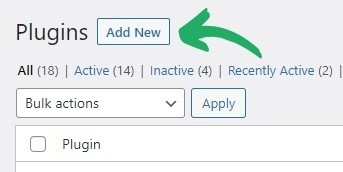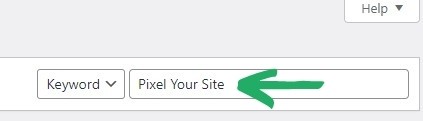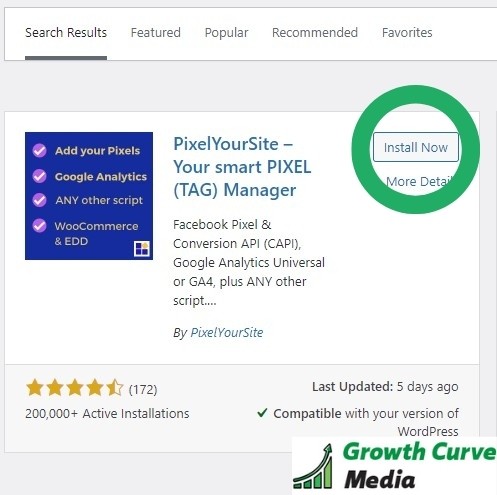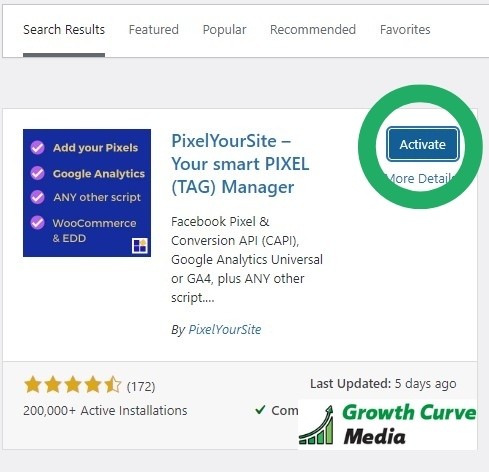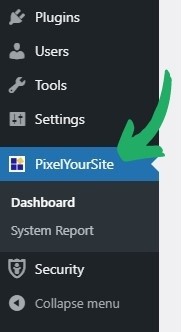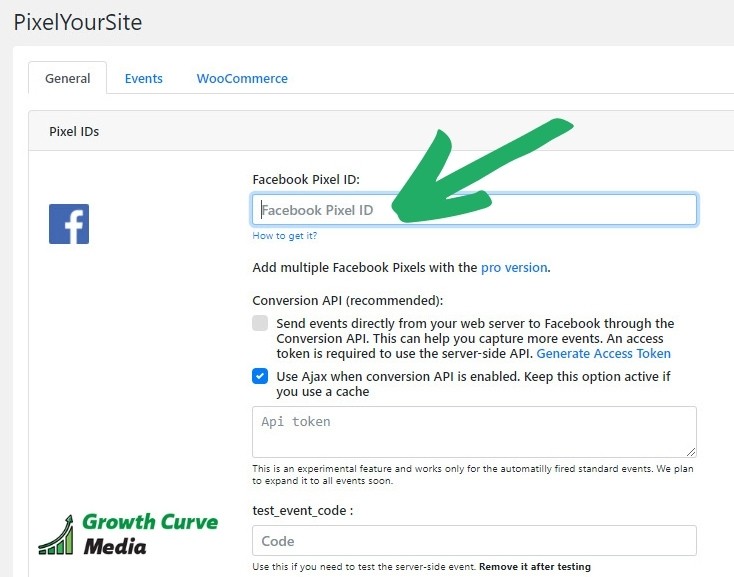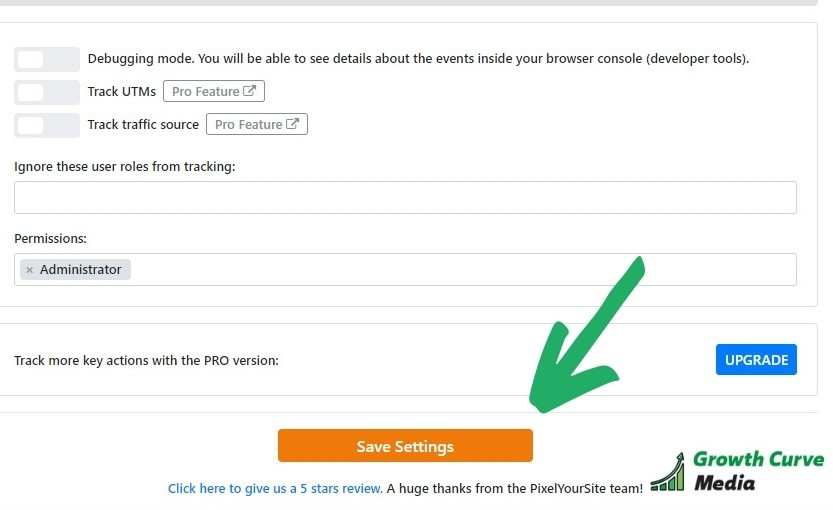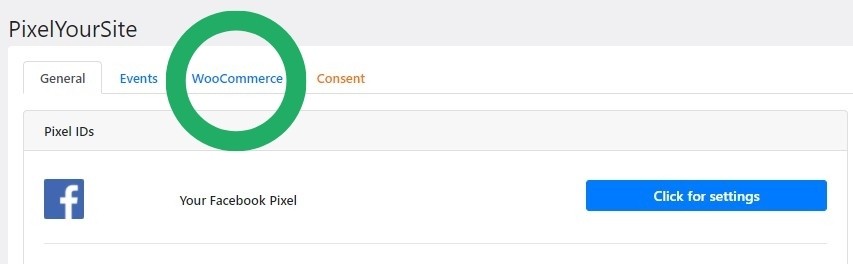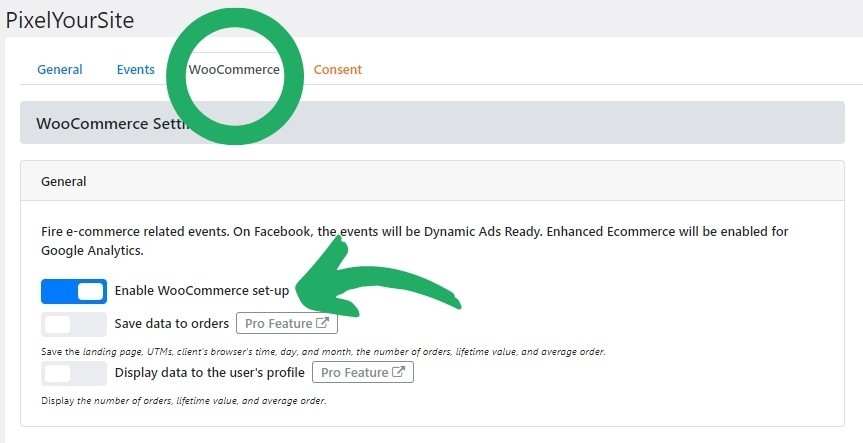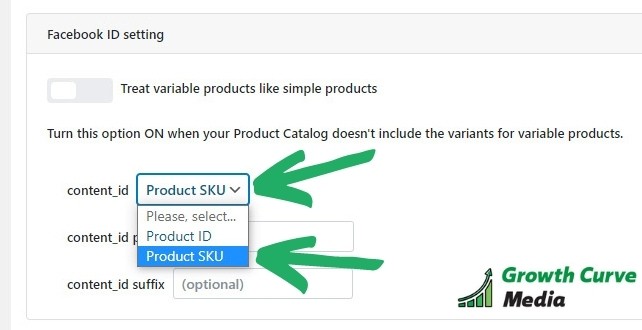If you’re ready to install your Woocommerce Facebook Pixel without touching a line of code then this is the guide for you.
In this guide you’ll learn
- How to setup your Facebook pixel on your Woocommerce store in 5 minutes without touching a line of code
- Why the Facebook Pixel is CRITICAL to your Facebook success
- How to use Facebook Conversion events to create profitable ads and audiences.
Why Is The Facebook Pixel Important?
Installing your Woocommerce Facebook Pixel is critical for your business because it helps you determine the ROI of your marketing efforts.
The pixel gives you a chance to see if people are clicking on ads, what products they’re purchasing and how many times they’ve visited your site within a specific period of time.
All this information is CRITICAL when determining the success or failure of marketing campaigns.
The two BIG reasons why you need the Facebook Pixel on your installed on your Woocommerce site is because:
Profitable Ads
The more information you collect about the people interacting with your website (buying your products) and your ads, the better Facebook gets at finding other people who like to interact with your products, your ads.
And the only way to do this is to tell Facebook anytime someone does something significant on your website. And you do that through Conversion Events (more on this in a sec but its a big reason why most people set their pixel wrong)
Profitable Audiences
It took a little while for me to understand this but there’s different buckets of people that interact with your website and you need to talk to them differently in order to get them to take action.
For example the most profitable audiences are those who have interacted with your brand / website before like:
- Those who heard about your brand
- Seen your product
- Like your product enough to add it to the cart
- Buy your product
- People who “LOOK LIKE” your best customers and subscribers
Setting up your Woocoomerce Facebook Pixel makes it EASY to remarket to these audiences and get them to take action (buy your product or service)
So now that you know all of this lets get started!
Step 1 - Create Your Facebook Pixel
A - Log into your Facebook Business Manager
If you do not have a Facebook Business account (https://business.facebook.com) set up, now is the time to do so.
You don’t want to be running Facebook Ads for your business without a Facebook Manager Account Setup.
Plus it only takes about 5 minutes to set up so you really have no excuse.
Click on the business manager you want to set up (I currently have access to 3 as you can see but in most cases you’ll only have one listed)
F - Click on “Add People”
- Make sure you add yourself and whoever else you want to have access to this pixel
- Click Assign
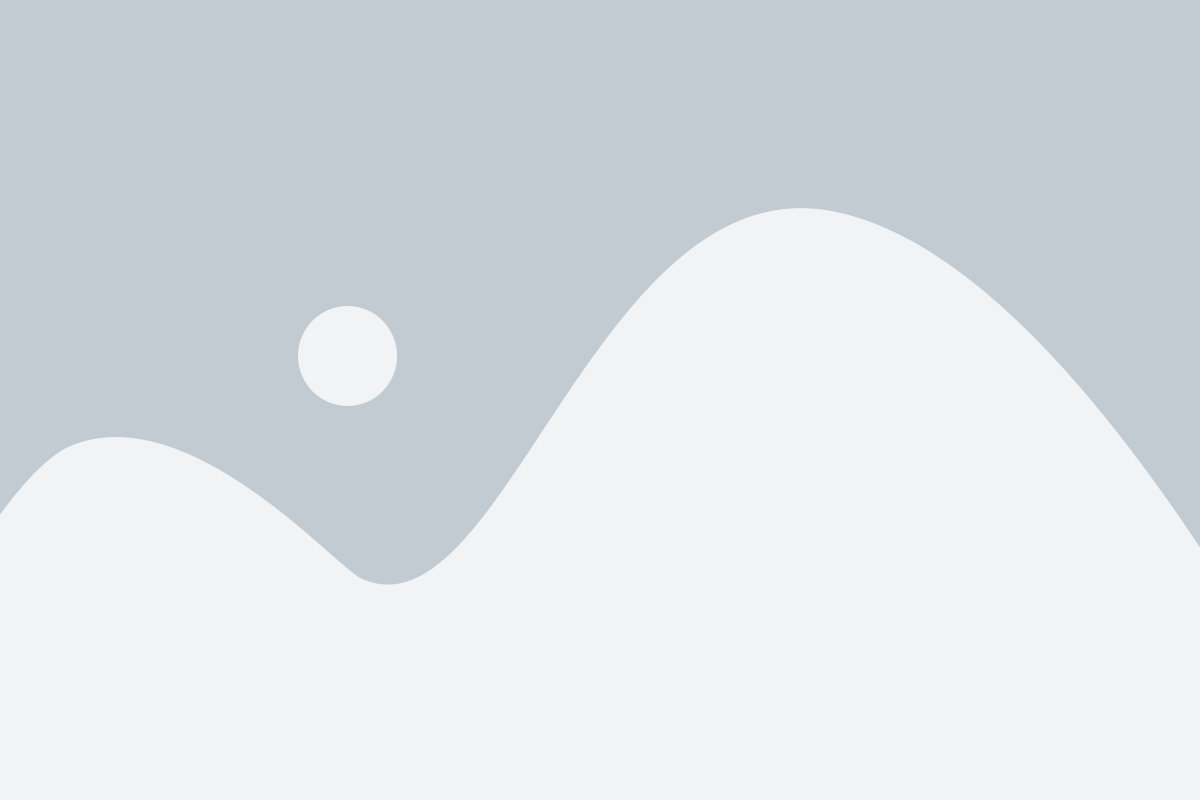
Pat Yourself On The Back!
Your Facebook Pixel is Officially Created and You Now Have Full Access To Use It!
Now it’s Time to Integrate Your Facebook Pixel With Woocommerce!
Step 2 - Install the Best Woocommerce Facebook Plugin I've Ever Used So Far
There’s a number of Woocommerce Facebook Plugins but there is one that I use on all of my sites and recommend all of my clients use on their Woocommerce sites and it’s called Pixel Your Site.
Step 4 - Add Your Facebook Pixel to Your WordPress Site and Optimize It For Woocommerce
** HOORAY – YOUR PIXEL IS INSTALLED AND READY TO HELP YOU GROW YOUR BUSINESS!
Step 5- Optimize Pixel Your Site For Your Woocommerce Store
B - Make sure Enable Woocommerce set-up is ENABLED (it should by default)
Even though this should be done by default I still want you to check because this is what sends all those delicious events to Facebook whenever someone does something important like View a product or Completes a Purchase.
C - Ensure that the “On Add to Cart button clicks” is ENABLED
Scroll down to the “How to capture Add to Cart action” section to see these options.
This ensures that when someone takes the action of adding something to their cart even if they don’t make it to your cart page that action will still be tracked.
This setting is important because more themes are allowing users to Add Items to the cart without being redirected to the Cart page. Personally, I don’t redirect my customers to the Cart page once they add an item to the cart.
D - Go to the Facebook ID Setting Section
IMPORTANT – If you have or create SKUs for your products (which I highly recommend) then select Product SKU under the content_id section like the image below.
* If you choose this option then I would highly recommend you create and add your SKUs to ALL of your products and their variation BEFORE running ads.
You Rock!
Your Woocommerce Facebook Pixel Is Ready To Help You Grow Your Business And Domintate Your Competition!